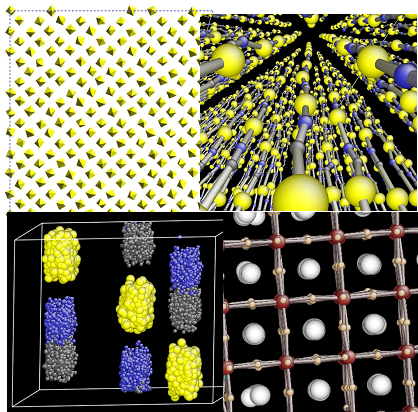Help:Contents
A wiki is a web application that allows users both to add and/or edit the content of web pages directly from their web browser. The name is derived from the Hawaiian term wiki wiki, meaning "quick" or "informal", and the most famous example of a wiki site is probably the Wikipedia, which allows thousands of people around the world to contribute to a free online encyclopedia.
L tags being treated as HTML.
Wiki Pages
Page Layout
Every page displayed in the RMCProfile wiki has a number of tabs along the top that are links to different views of the web page:
- Article
- This is a link to the formatted view of the web page, which is the default display.
- Discussion
- This is a link to a Talk page, where people can add comments or discuss the content of the 'article', without touching the article itself. Talk pages have, in addition to the regular tabs, an additional Edit tag, labelled with a '+' sign. Click on this to add a comment at the end of the discussion (but please remember to sign it using the signature and date shortcut, '~~~~').
- Edit
- This is a link to a form which allows you to edit the text of the article, and add the formatting instructions. This is only available when you have logged in.
- History
- This is a link to previous versions of the 'article' so that you can see what changes have been made. These previous versions can be restored if the latest version has become corrupted in any way. Simply click on the previous version that you want to restore, click on its 'Edit' tab, and then save it.
There is also a navigation bar on the left hand side of the screen with links to common pages on the RMCProfile wiki.
Creating a Page
It is simple to create a new page on the PCG-SCMP wiki; you just add a link to it on an existing page and then click on the link to start editing it.
For example, suppose you wish to create a page called My New Topic, which is linked from PCG-SCMP Discussions page. As this page must be created in the Topics: namespace, Topics: will be appended to the page name link below.
- Visit the page (for example, by clicking on the link in the navigation bar)
- Click on its 'Edit' tab. This opens the page in an editable text box.
- In the relevant place, add the title of the new page, surrounded by two square brackets, i.e., type [[Topics:My New Topic]]. Try to keep page names short - you can add any additional description after a | character i.e. [[Topics:My New Topic|description of topic]]
- Click on the 'Save Page' button below the text box.
- The updated page now contains a link to the new page, which is colored red to show that it doesn't yet exist.
- Click on the new link. This automatically sends you to the new article's 'Edit' page.
- Edit the new page (see instructions below) and save it. The link on the PCG-SCMP Discussions page should now be colored blue.
Editing a Page
To edit a RMCProfile wiki page, click on the 'Edit' tab at the top. This will bring you to the edit page: a page with a text box containing the article's text. After adding to or changing the text, you can press "Show preview" to see what the page looks like before saving it. If you are not satisfied you can make more changes and preview the page as many times as necessary. Then write a short edit summary in the small text field below the edit-box and press "Save". A checkbox allows you to specify that the edit is minor, if, for example, you have just corrected a spelling mistake.
Unable to Create/Edit a Page
A Wiki page is composed of a main text page and an associated talk/discussion page. All users will be able to add text to a talk/discussion page, but most user accounts will only be able to create new main pages in the Topics area.
Signatures
Whenever you make a comment on a discussion page (see below), you should sign it at the bottom using the :~~~~ shortcut at the beginning of a new line. A colon at the beginning of a line indents the signature on a new line while the ~~~~ inserts a link to your user page along with a date stamp.
| What you type | What you get |
|---|---|
This is my opinion. :~~~~ |
This is my opinion.
|
Formatting a Page
The pages on a wiki can be edited easily even by those with no experience of web design (i.e., it is not necessary to know any HTML in advance). Editing a page consists of typing in the text along with a few simple formatting instructions. For example,
- Typing * at the start of each line creates a bulleted list (like this one).
- Surrounding text by two "=" characters, e.g., ==Formatting a Page==, creates a level-1 header (like the header of this section).
Here is a brief description of the more commonly-used formatting instructions. You can find more comprehensive help in the MediaWiki User's Guide.
Headings
Section headings are created by surrounding the heading text with two or more equal signs.
- ==Level 1 Heading==
- ===Level 2 Heading===
- ====Level 3 Heading====
When you have three or more 'Level 1' headings, a table of contents is automatically produced before the first section. In this section, Formatting a Page is the Level 1 heading and Headings is a Level 2 heading.
Paragraphs
The wiki ignores single newlines in the text. To create a new paragraph, type in two carriage returns in succession (i.e., make sure that there is a blank line between paragraphs). Note however that single newlines are important when formatting lists (see below). Please note a couple of things:
- Although single newlines are ignored, you should make sure that there are no spaces at the beginning of each line. Lines starting with a space are treated as preformatted text (equivalent to using the <pre> tag).
- You can add line breaks without creating a new paragraph by using the standard HTML <br> tag.
Lists
Bulleted lists are created by putting a '*' at the beginning of the line (i.e., there must be no blank characters before it). An extra '*' creates a list within a list. A newline will end the list (so you cannot have any newlines within any list item).
| What you type | What you get |
|---|---|
* List item 1 * List item 2 ** Sublist item 1 ** Sublist item 2 * List item 3 |
|
Similarly, numbered lists are created by putting a '#' at the beginning of the line.
| What you type | What you get |
|---|---|
# List item 1 # List item 2 #* Sublist item 1 #* Sublist item 2 # List item 3 |
|
A third type of list is called a definition list.
| What you type | What you get |
|---|---|
;Term 1: Definition of term 1 ;Term 2: Definition of term 2 |
|
This is very useful if you want to have a subheader followed by indented text, but you don't want to create a new section.
Incidentally, notice that you can indent any new paragraph by putting a colon at the beginning of the line.
Internal Links
If you want to link to another wiki page, just put the title of the page within two square brackets, e.g., [[New Topic]].
- If you want the link to use different text, add a vertical bar after the page title and follow it with the replacement text.
| What you type | What you get |
|---|---|
* [[New Topic]] * [[New Topic|Same link, different text]] |
External links
External links, i.e., to pages outside the wiki, including the rest of the PCG-SCMP web site, can be displayed in a couple of ways. If the text is a valid URL, it will automatically be formatted as a hyperlink or you can enclose the URL in single square brackets. If the brackets only contain the URL, the hyperlink will be displayed as a reference, but if you add some text after a space, the text is formatted as the hyperlink.
| What you type | What you get |
|---|---|
* http://www.nexusformat.org/ * [http://www.nexusformat.org/] * [http://www.nexusformat.org/ NeXus Data Format Home Page] |
Centering Text
Text can be centered by using the standard HTML <center> tag.
| What you type | What you get |
|---|---|
This text is not centered. <center>This text is.</center> |
This text is not centered. |
Preformatting Text
You can use the HTML <pre> tag, to preserve precise line breaks, etc. This is also used to display XML files; otherwise, the XML tags would be treated as unknown HTML tags and not be printed.
- Preformatted text is also automatically displayed within a shaded box in monospace font, as if it were code.
| What you type | What you get |
|---|---|
This text is not preformatted. <pre> This text is. </pre> |
This text is not preformatted. This text is. |
Formatting Characters
Put two or more (single) apostrophe characters around text to add progressively greater emphasis. Standard HTML markup can be used for other formatting and special characters (see the MediaWiki User's Guide for a complete list). If you need to produce a complex equation, you can use TeX within <math> tags .
| What you type | What you get |
|---|---|
* This text is ''emphasized''. * This is '''emphasized even more'''. * This is '''''emphasized the most'''''. |
|
* <tt>Typewriter font</tt> |
|
* <small>Small text</small> |
|
* x<sup>2</sup> and H<sub>2</sub>O |
|
* α, β, γ |
|
<math>\sum_{n=0}^\infty \frac{x^n}{n!}</math>
|
<math>\sum_{n=0}^\infty \frac{x^n}{n!}</math> |
Images
To upload images, use the upload page. You can find previous uploads on the image list. Clicking on an uploaded image displays a description page, which you can also link directly to, e.g. File:Pcglogo1.gif. Use a 'media' link if you want to link to an image but not display it.
| What you type | What you get |
|---|---|
A picture: [[Image:Rmcprofile_cover_picture.png|RMCProfile]] |
|
[[Media:Rmcprofile_cover_picture.png|RMCProfile]] |
Tables
Tables can be entered using standard HTML tags. However, a simpler pipe syntax requires less typing. Here is a simplified description of that syntax.
- Start the table with "
{|" at the start of a new line optionally followed by HTML attributes. - Start a new row with "
|-" at the start of a new line. - Start a new cell with "|" or "||" at the start of a new line, or "||" between cells in the same row.
- If you need to modify the cell formatting, put the HTML attributes between the two vertical bars.
- If the cell is a header cell, replace the first (or only) vertical bar with "!".
- End the table with the line "
|}".
| What you type | What you get | |||||||||
|---|---|---|---|---|---|---|---|---|---|---|
{| align="center" border="1"
|-
! || Col 1 || Col 2
|-
! Row 1
| align="center" | a<sub>11</sub>
| align="center" | a<sub>12</sub>
|-
! Row 2
| align="center" | a<sub>21</sub>
| align="center" | a<sub>22</sub>
|}
|
|
| What you type | What you get | |||||||||
|---|---|---|---|---|---|---|---|---|---|---|
{| {{Tablestyle}}
|-
! {{Headcellstyle}} |
! {{Headcellstyle}} | Col 1
! {{Headcellstyle}} | Col 2
|-
! {{Headcellstyle}} | Row 1
| align="center" | a<sub>11</sub>
| align="center" | a<sub>12</sub>
|-
! {{Headcellstyle}} | Row 2
| align="center" | a<sub>21</sub>
| align="center" | a<sub>22</sub>
|}
|
|